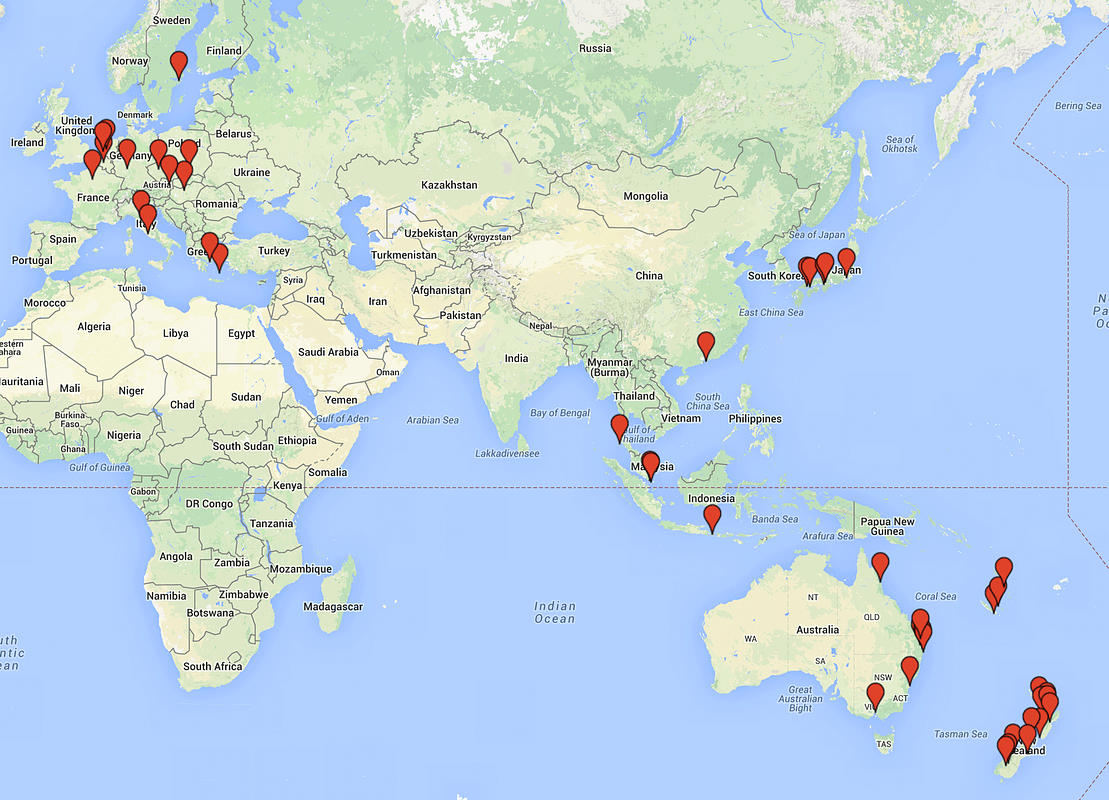Social Spring Clean: How to Remove Dormant Apps from Your Social Accounts
One often overlooked activity is the importance of regularly auditing
which apps have been authorized to post to your social media
accounts. Whenever you click that timesaving “Login with Facebook”
button to register with a website or add your social media accounts to a
vendor’s platform for managing your social media interactions you’re
prompted to authorize that website or platform to do certain things with
your social media accounts.
While not all websites or platforms need the ability to post, or at
least should only be posting when it’s ok to do so such as your
scheduled Tweets, there is a risk associated with dormant apps or
platforms you no longer use retaining authorization to post to your
social media accounts on your behalf.
By way of an example, in late 2013 a relatively new but popular
publishing platform was compromised resulting in spam posts being
published to the social profiles and pages of many individuals and
brands.

I had registered with the above-mentioned platform out of curiosity
but stopped using it. I simply stopped logging in, but didn’t remove the
Twitter authorization. The result was that my own social profiles had
some spam posts published.
This could have been prevented, for those who no longer used the
platform, by disabling that platform’s authorization to their social
profiles. For those who were still users there was little that could
have been done, but maintaining only authorization to apps or platforms
you use can mitigate the overall risk.
Removing those authorizations requires you to go deep into your
social media account settings. Below I’ve outlined how to check on the
most popular social media websites. Have a look at profiles and accounts
you manage; you’ll be surprised what you find hidden away in the depths
of those authorized apps.
Facebook
On Facebook head over to the
App Settings
page and click “show all” at the bottom to ensure you’re shown all
authorizations. You’ll probably see a few services you’ve not used in a
very long time.

To remove authorizations simply place your cursor over an app and click the “X” next to an application.
Finally, click
remove on the pop-up that appears.

 You can navigate to the app settings page in the future this way:
You can navigate to the app settings page in the future this way:
- In the top right of Facebook.com, click the arrow on the blue bar
- Click settings
- On the left, click apps
- Click Show all to ensure you’re looking at everything.
Twitter
On Twitter, navigate to the
applications page.
To remove access to any of the apps simply click the
revoke access button to the right of any of the applications.
When you refresh the page it’ll be gone.
 You can navigate to the applications page in the future this way:
You can navigate to the applications page in the future this way:
- In the top right on Twitter.com, click your profile picture
- Click settings
- On the left, click apps
LinkedIn
For LinkedIn, navigate to the
authorized external applications page.

To remove authorizations
tick the box to the left of the application and then click
remove at the bottom and access will be revoke.
You can navigate to the external applications page in the future this way:
- Go to LinkedIn.com and click your profile picture
- Click manage next to “Privacy & Settings”
- Click groups, companies & applications
- Under applications click view your applications
Google (Google Plus & YouTube)
For Google Accounts, navigate to the account permissions page.

To remove authorizations
click into any of the listed applications and then click
revoke access in the top right followed by
OK on the pop-up window.
 You can navigate to the account permissions page in the future this way:
You can navigate to the account permissions page in the future this way:
- Go to Google.com and click your profile picture
- Click account
- Click account permissions under “connected apps and services”
Instagram
For Instagram accounts, navigate to the
manage applications page.
To remove authorizations click
revoke access on the relevant application and then
yes to confirm to removal.
 You can navigate to the manage applications page in the future this way:
You can navigate to the manage applications page in the future this way:
- Go to Instagram.com and click your profile picture
- Click edit profile
- On the left, click manage applications
Pinterest
For Pinterest accounts, navigate to the
Apps section in your settings.
To remove authorizations, click
revoke access next to the application and then
revoke access on the popup.

 You can navigate to the apps section in the future this way:
You can navigate to the apps section in the future this way:
- Go to Pinterest.com and click your profile picture
- Click the cog icon in the top right and then account settings
- On the left, click apps